Eigene Schriftfarben zuweisen
Dieses Tutorial ist noch nicht auf das neue Jimdo aktualisiert.
Die Änderung der Schriftfarben erfolgt bei Jimdo über die Schaltfläche "Style". Hier hat man die Möglichkeit, alle möglichen Formatierungen für die Standard-Schriften vorzunehmen, die in der aktuell gewählten Jimdo-Designvorlage zur Verfügung stehen - unter anderem kann man hier auch die Farbe der Schriften festlegen, die im Dokument erscheinen soll.
Howtodo:
|
|
|
- wähle "Schriftformat" im Auswahlfeld für die Formatierungen
- wähle in der rechten Spalte das Element, für das Du die Schriftändern möchtest. In der linken Spalte wird Dir eine Vorschau mit den aktuelle gewählten Einstellungen angezeigt.
- Klicke als nächstes auf den Farbkreis ganz rechts:

- Jetzt kannst Du eine Farbe aus dem Farbkreis auswählen, oder Deine eigene, bestimmte Schriftfarbe festlegen.
Um eine eigene, bestimmte Schriftfarbe festzulegen, gehst Du folgendermaßen vor:
- Doppelkilick auf Zahlenfeld in Farbkreis
(die aktuell zugewiesene Fabe wird angezeigt) - Einsetzen des Farbcodes der eigenen Farbe (zB: 3696B7 für die Farbe #3696B7) in das Zahlenfeld
- klick auf "speichern"
Aktivieren des neuen Schriftformats
Nach dem Abspeichern der neuen Auswahl bekommst Du von Jimdo ein Vorschaufenster, mit dem Du die neue Schriftfarbe begutachten kannst:

Solange Du die neue Formatierung nicht übernommen hast, kannst Du jederzeit zum Style-Editor zurückkehren, oder die Änderungen einfach mit "Nein" komplett verwerfen. Mit einem Klick auf "Ja" aktivierst Du die neue Schriftformatierung.
Eigene Farbe bestimmen mit Farbauswahl-Tool (PicPick)
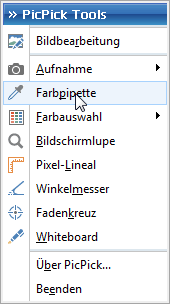
Um sich die richtige Farbe zu besorgen, bietet sich für Windows-User das Tool PicPick an (s.u.)
Wenn PicPick installier und gestartet ist, läuft das Pprogramm im Hintergrund, was durch ein kleines Symbol in der Taskleiste zu erkennen ist: ![]()
Um eine Farbe vom Bildschirm zu übernehmen, gehst Du folgendermaßen vor:
|
Das Bildbearbeitungs-Tool PicPick (Freeware!)
Mit PicPick Screenshots erstellen und Bearbeiten
|
|
Zur Information habe ich an dieser Stelle einen Artikel der Chip-Online Redaktion eingefügt, der in Kürze beschreibt, was man alles mit dem Tool machen kann.
Leider ist das Tool nur für Windows-Benutzer verfügbar. Für Mac-User bieten sich als Alternativen die Tools "SnagIt" (Shareware) oder "Skitch" an, die ähnliche Funktionen zur Verfügung stellen.
Download-Link: pickpic (Windows) |
Artikel
Quelle: chip-online
...Wer gelegentlich Freunden oder Bekannten ein Programm erklärt oder einen anderen Sachverhalt erklären möchte, spart sich mit Screenshots viel Arbeit. Ein Tool, perfekt für diesen Zweck geeignet, ist PicPick. Nach der Installation befindet es sich im Systray und bietet mit einem Klick Zugriff auf die wesentlichen Funktionen.
Egal, ob Sie den ganzen Bildschirm, nur das aktive Fenster oder einen selbst definierten Bereich abfotografieren wollen - alle Funktionen sind mit zwei Klicks zu erreichen. Zudem überwacht das Tool die Tastatureingaben und funktioniert somit mit den unter Windows bekannten Shortcuts (Druck und Alt+Druck). Je nach Einstellung öffnet der Screenshot sich in der integrierten Bildverarbeitung, speichert das Bild an einem bestimmten Ort oder in der Zwischenablage.
PicPick bietet zusätzlich noch nützliche Funktionen wie einen Farbwähler, ein Lineal, einen Winkelmesser und ein Whiteboard, mit dem Sie auf dem Desktop malen können.
...Fazit: PicPick ist ein praktisches und extrem einfach zu bedienendes Screenshot-Tool. Für jeden, der öfter Screenshots anfertigt, ein klarer Download-Tipp.
Hinweis: Während der Installation sollten Sie ggf. die "Custom-Installation" wählen und alle abwählbaren Haken entfernen oder Software ablehnen, um nicht aus Versehen mit der Installation Ihre Browser-Startseite oder die Sucheinstellungen Ihres Browsers zu verändern.





Kommentar schreiben